
レンタルサーバ契約
費用・手順・初期設定 全解説
当サイトではアフィリエイトの始め方や、サイト、ブログ開設について紹介してきました。この記事ではレンタルサーバ契約の手順と初期設定をより細かく解説していきます。
↓アフィリエイト、サイト、ブログ開設の解説は以下の記事から↓
↓独自ドメイン契約の解説は以下の記事から↓
レンタルサーバとは?
レンタルサーバとは独自ドメインやソフトウェアなどのデータを保存しておく場所です。独自ドメインがインターネット上の住所とするならば、レンタルサーバはインターネット上の土地となります。
レンタルサーバと契約しよう!
レンタルサーバを契約できる大手企業を紹介します。
*サーバー速度はその日の状況により変化します。
| 会社名 | サーバーの特徴 | 公式サイト |
| エックスサーバー |
安心と快適さを兼備した |
|
| ロリポップ!レンタルサーバー | 国内最大級の利用者数で安心・安定のレンタルサーバー | ロリポップ! |
| さくらのレンタルサーバ | ライトからビジネスプロまで、さくらのレンタルサーバの全てのプランで初期費用が無料 | さくらのレンタルサーバ |
| ConoHa WING | 国内主要レンタルサーバーサービスとWebサーバー応答速度を比較した結果圧倒的速さでNo.1を獲得 | ConoHa WING |
レンタルサーバを選ぶ3つのポイントは
- 費用(初期費用の有無や月額料金、SSL化が無料か)
- 性能(速度や容量等)
- 機能(WordPressインストール等)
となります。SSL化とはセキュリティ対策のことです。ここではエックスサーバの契約、初期設定の流れを実際の画面とともに解説していきます。
エックスサーバ契約の手順を解説
レンタルサーバー エックスサーバー契約に必要なもの一覧
- エックスサーバアカウント(新規登録)
- 初期費(3,300円)
- 最低3ヶ月~契約料(月額1,320円~)
契約期間は最低3ヶ月から可能で、長期間の契約ほど月額料金は安くなり、12ヶ月以上の契約で初期費用0円になります。
例:スタンダードプラン 3ヶ月契約
月額1,320円×3ヶ月+初期費用3,300円=7,260円
エックスサーバ契約をしよう!
エックスサーバのサイトにアクセスし「まずはお試し!10日間無料!」をクリックします。
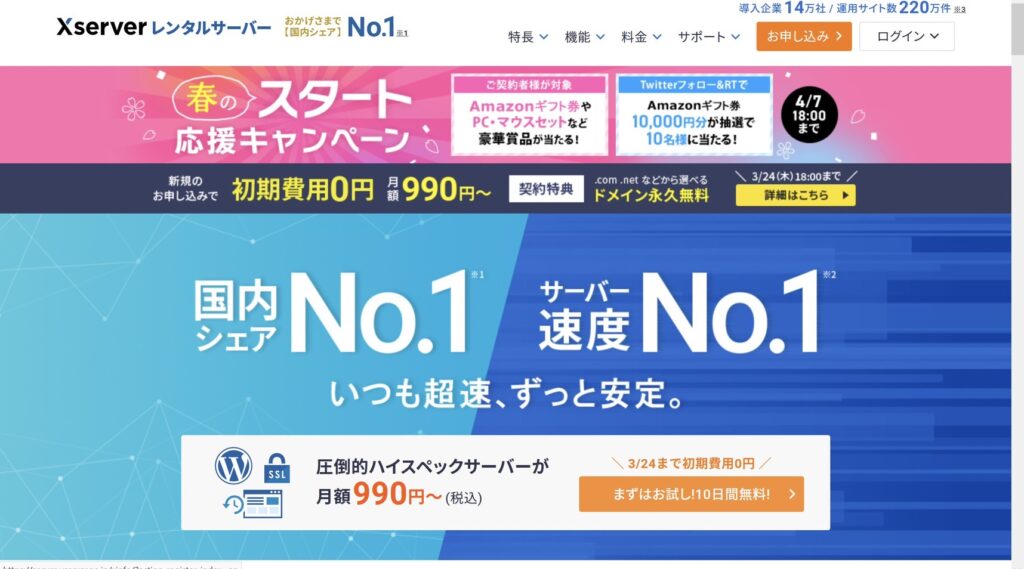
「10日間無料お試し 新規お申込み」をクリックします。
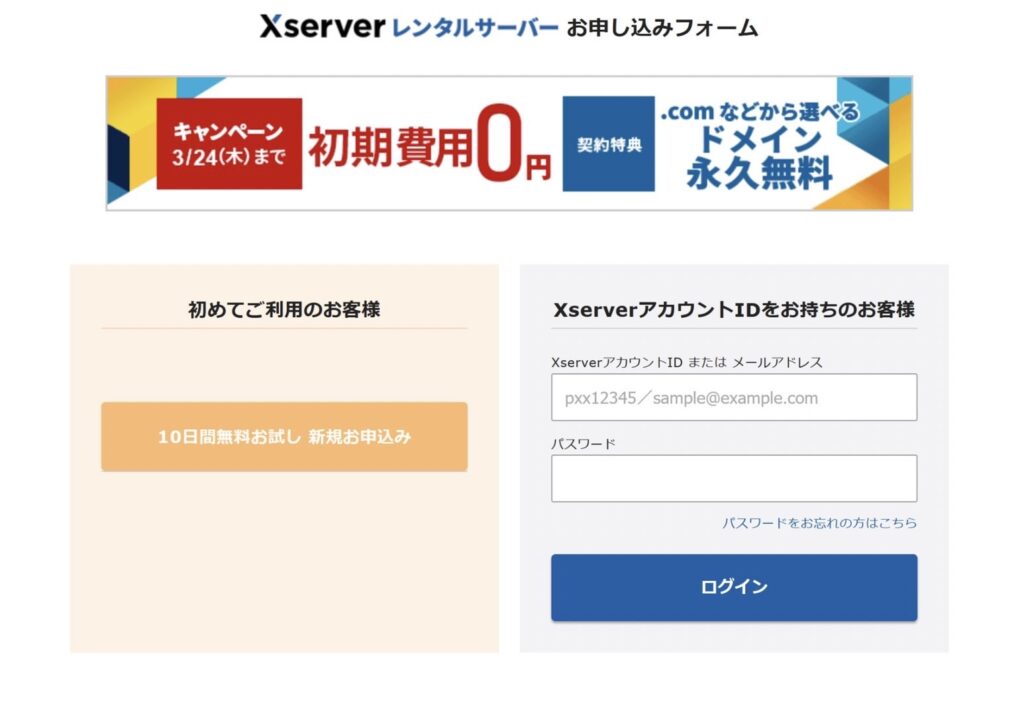
サーバーIDは好みの文字列に変更することができます。プランは「スタンダード」で十分です。またWordPressクイックスタートは無視してかまいません。WordPressの初期設定は後で解説していきます。入力が終わったら「Xserverアカウントの登録へ進む」をクリックします。

エックスサーバアカウントを作成していきます。必須項目を入力し終えたら「次へ進む」をクリックします。確認を終えたらお申込み完了です。
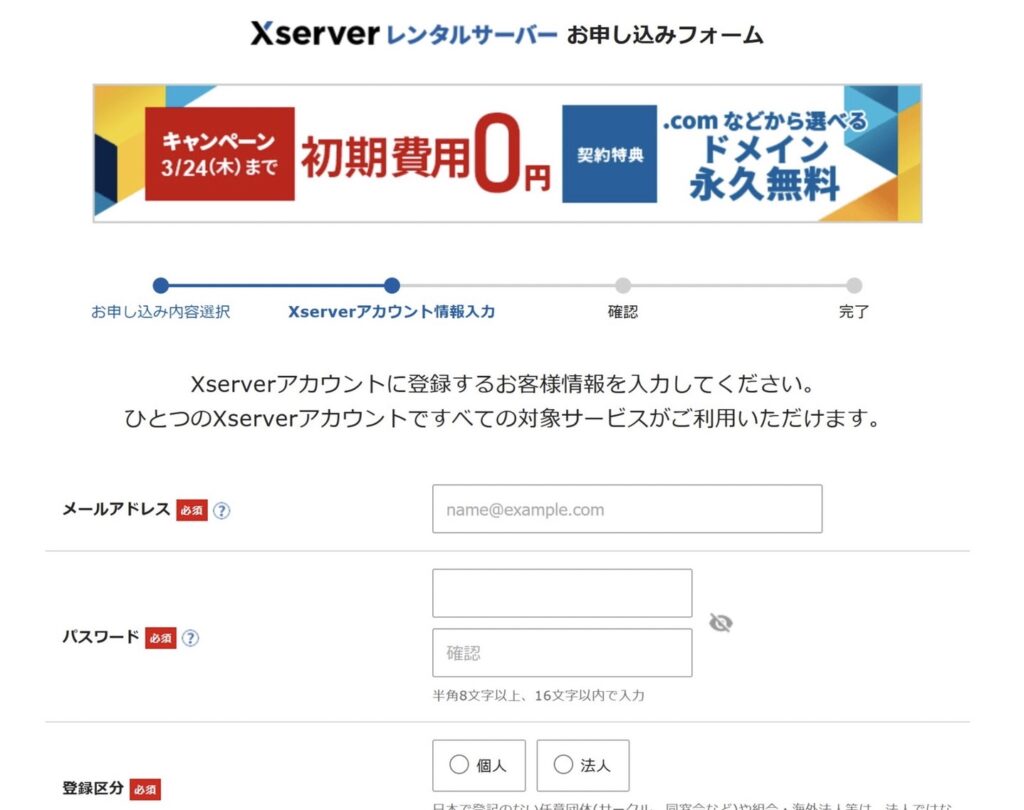
↓エックスサーバ契約はこちらから↓
エックスサーバの初期設定の手順を解説
初期設定に必要なもの一覧
- 独自ドメイン(この記事ではムームードメインを使用)
- 設定完了後の反映までの時間(最大24時間)
↓独自ドメイン契約の解説は以下の記事から↓
エックスサーバの初期設定をしよう!
エックスサーバ側の初期設定
エックスサーバのサイトにアクセスし、「ログイン」から「サーバーパネル」にログインします。


サーバーパネルの「ドメイン設定」をクリックします。
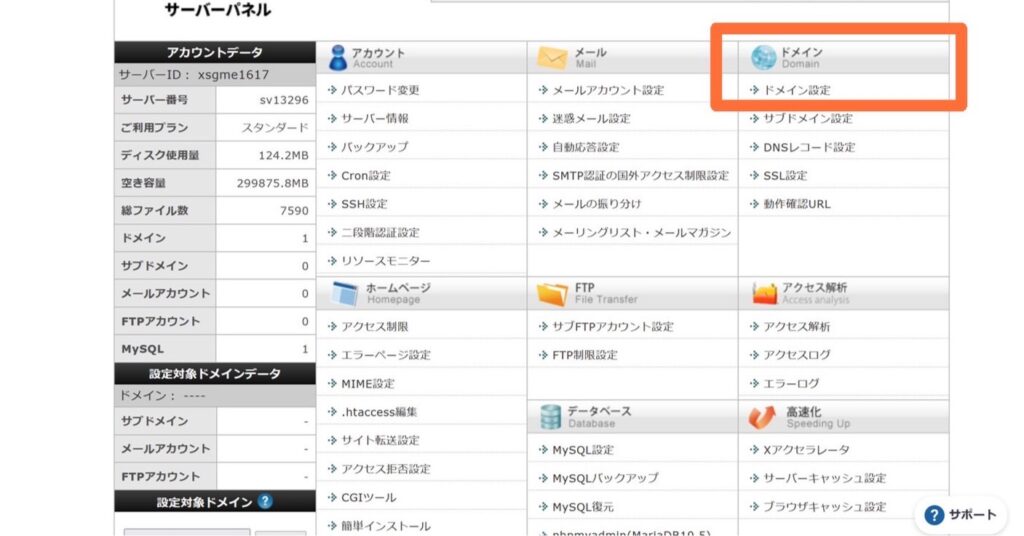
「ドメイン設定追加」の「ドメイン名」に取得した独自ドメインを入力し「確認画面へ進む」をクリックします。

誤りがなければ「追加する」をクリックします。
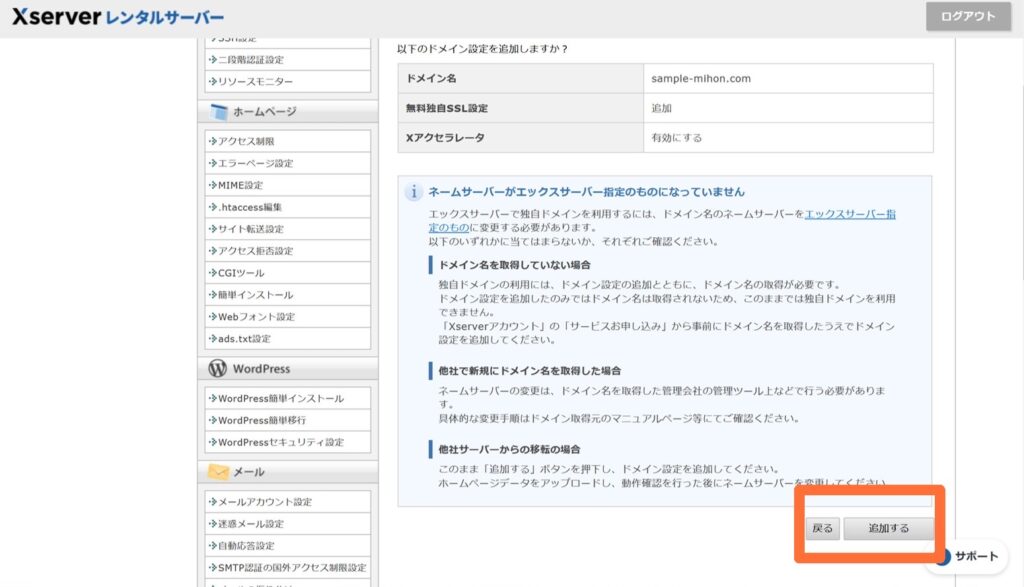
「無料独自SSLの設定に失敗しました」と出ますが後ほど設定するので問題ありません。
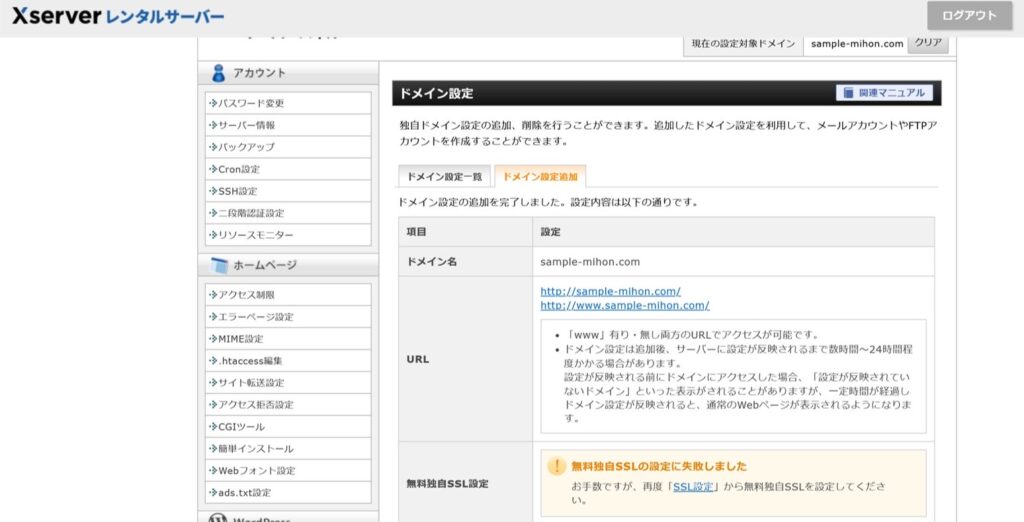
独特ドメイン側の初期設定
ここからは独特ドメイン側で設定をしていきます。この記事ではムームードメインの場合の解説をしていきます。

ムームードメインのサイトにアクセスしログインしたら、「ドメイン選択」から「コントロールパネル」にログインします。
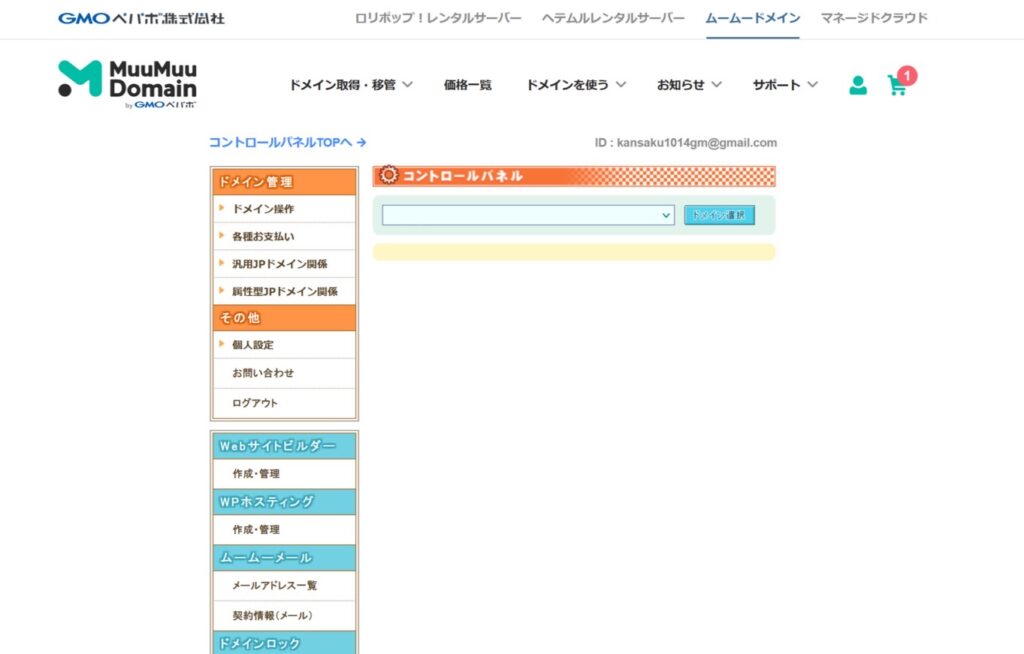
左側の操作メニュー欄の「ドメイン操作」から「ネームサーバ設定変更」をクリックします。
「GMOペパボ以外のネームサーバを使用する」の「ネームサーバ1」~「ネームサーバ5」に以下のように入力します。(*エックスサーバ契約時のメール参照)
入力したら「ネームサーバ設定変更」をクリックします。
- ns1.xserver.jp
- ns2.xserver.jp
- ns3.xserver.jp
- ns4.xserver.jp
- ns5.xserver.jp
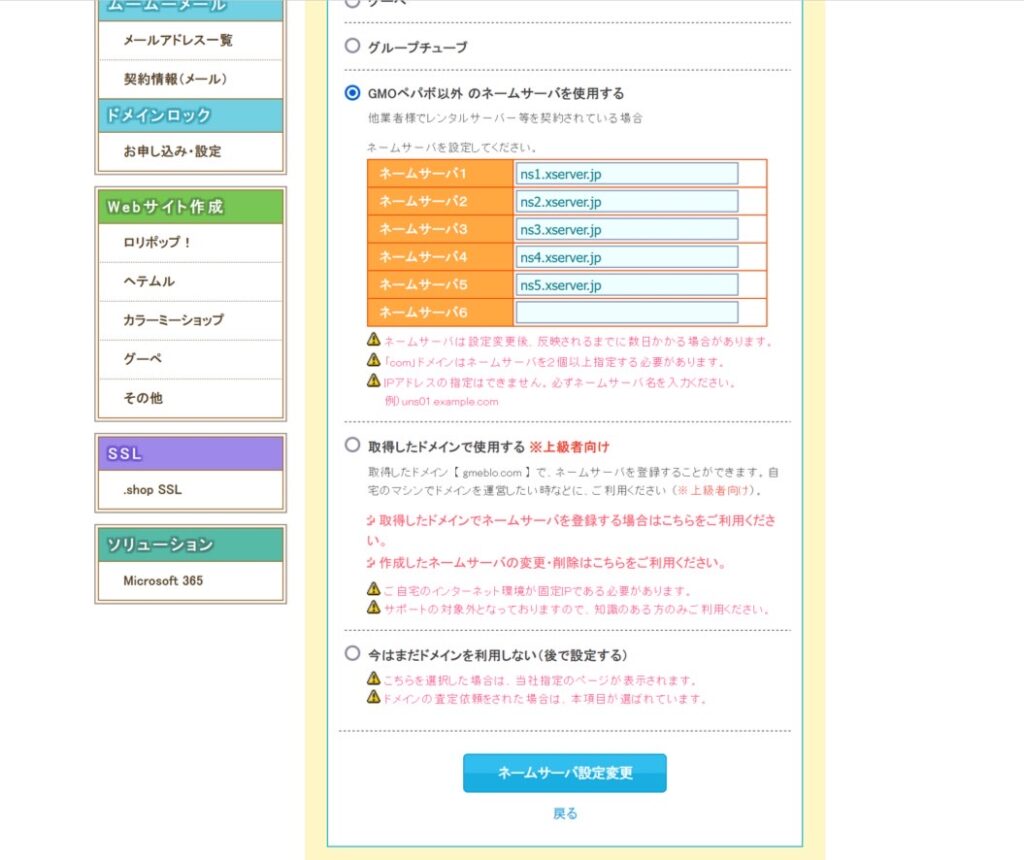
これでエックスサーバ、ムームードメインのそれぞれの初期設定が完了しました。設定完了が反映されるまで最大で24時間かかることがあるので焦らず待ちましょう。
↓WordPress初期設定の解説は以下の記事から↓




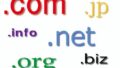

コメント